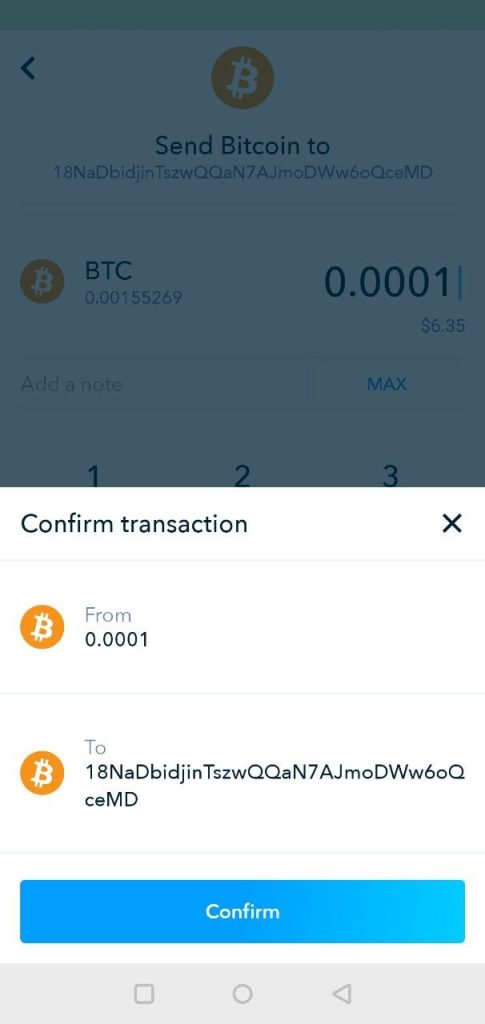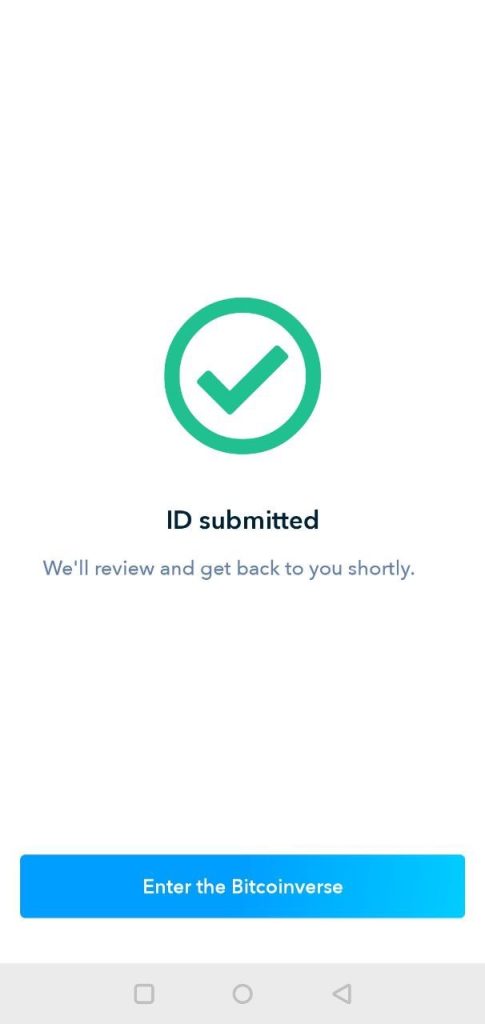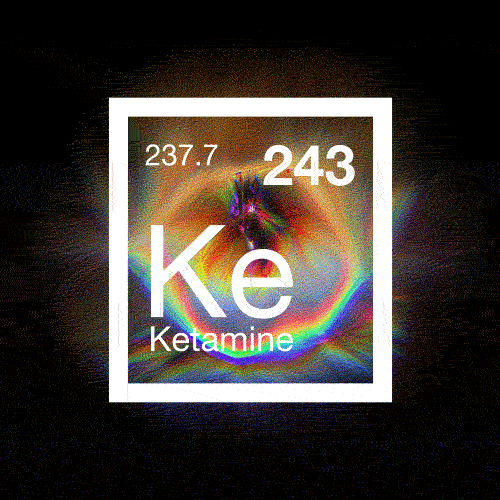Contact Us
Contact Us
- Set up a crypto wallet
- Buy BTC
- Pay with BTC
A Step-By-Step Guide
There are many different wallets you can choose to use. Each has uniques pros and cons in regards to fee’s, security, ease of use, and many other factors. In this guide we will be using the wallet “Shakepay”. Every wallet will have a slightly different setup but the general steps will be similar. We recommend Shakpay for its ease of setup/use and its security.
Getting Started
- Download the app “Shakepay” and launch the app.
- Select “Creat an account”
To open and verify a Shakepay account you will need about 5 minutes and 1 piece of Government ID (All wallets will need this, however keep in mind sending BTC is anonymous)
Initial Information
- Choose a “tag”. This is your username for your Shakepay account.
- Enter your email (used for verification later on).
- Choose a password. (Choose something secure)
- Agree to the terms of use and privacy policy.
- Select “Continue”.
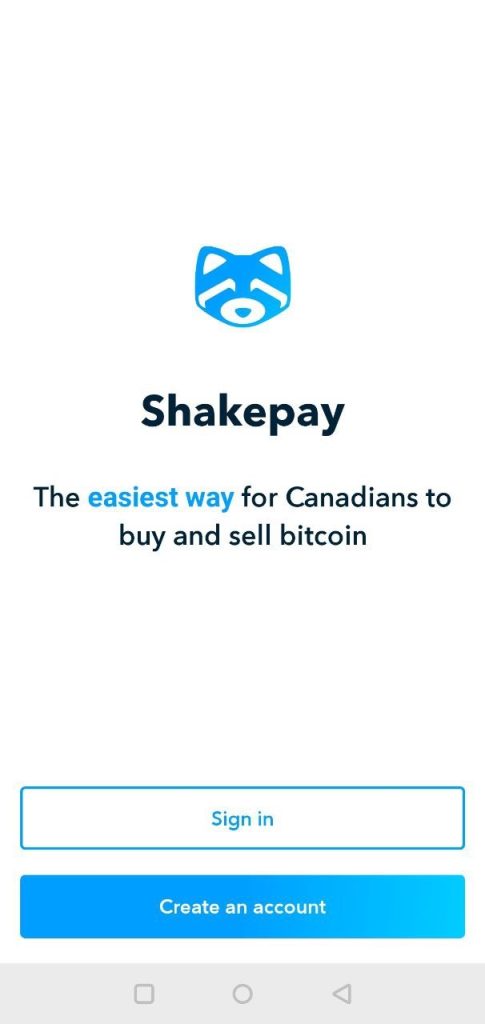
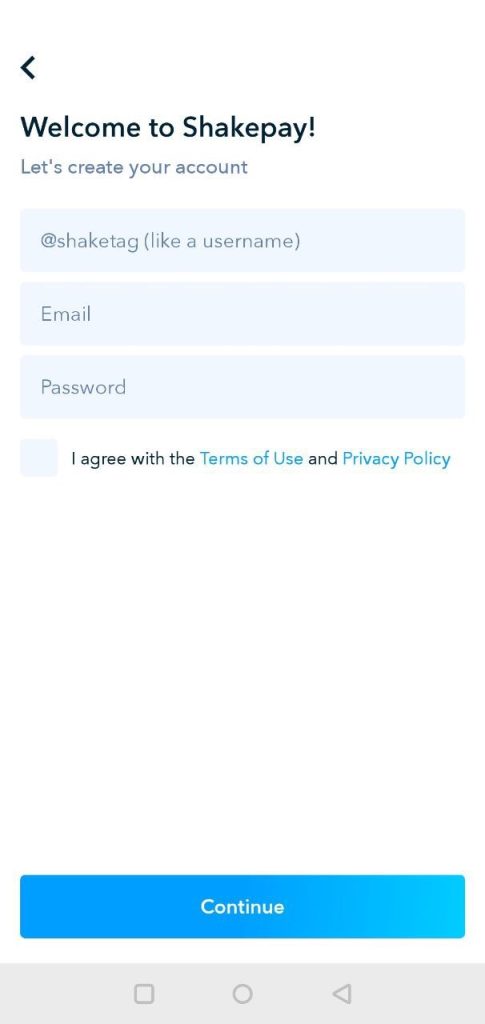
Phone Verification
- Enter your phone number. This number will need to be valid as a verification code will need to be received in the next step.
- Select “Next”.
Phone Verification – Continued
- Enter the verification code.
- Select “Next”.
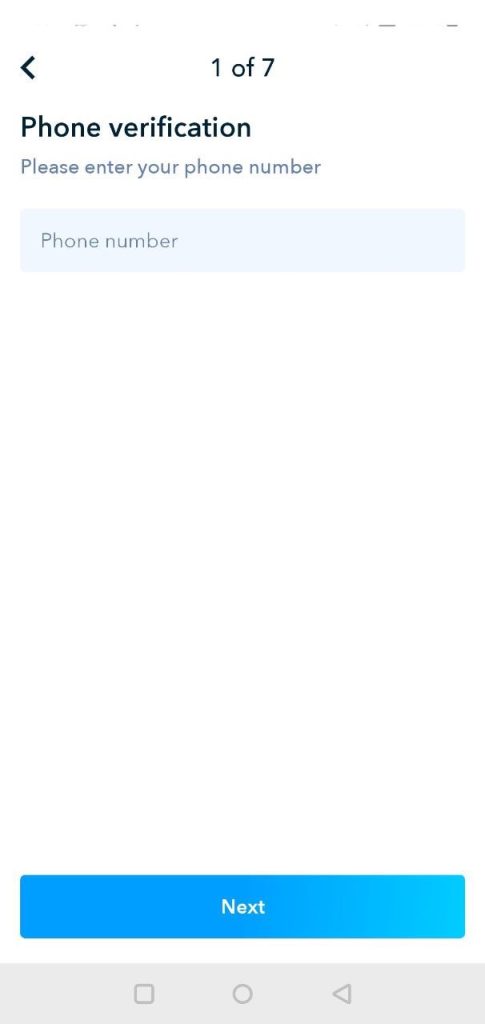
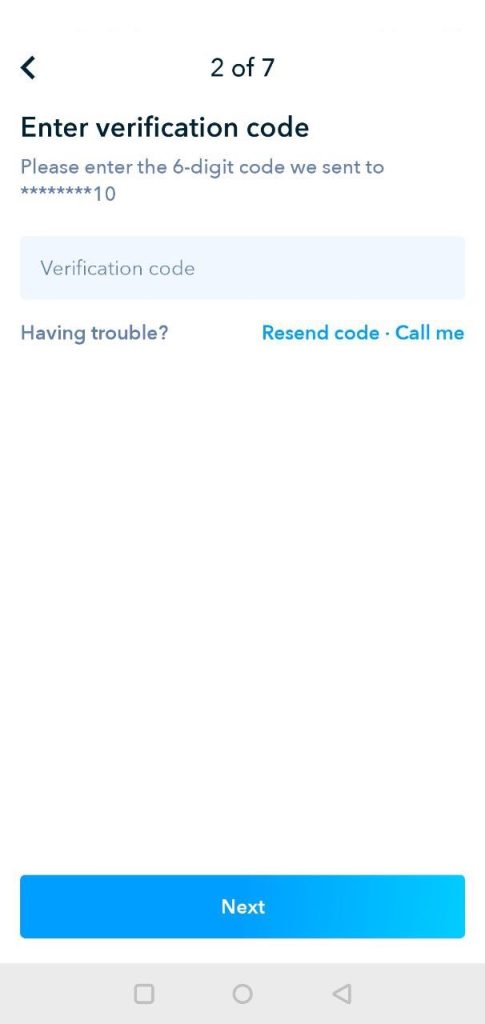
Basic Information
- Enter your legal first and last name. (must match your Government ID).
- Select “Yes” to the prompt asking if you will be using this account yourself.
- Select “Next”.
Basic Information – Continued
- Enter your date of birth (must match your Government ID).
- Select “Next”.
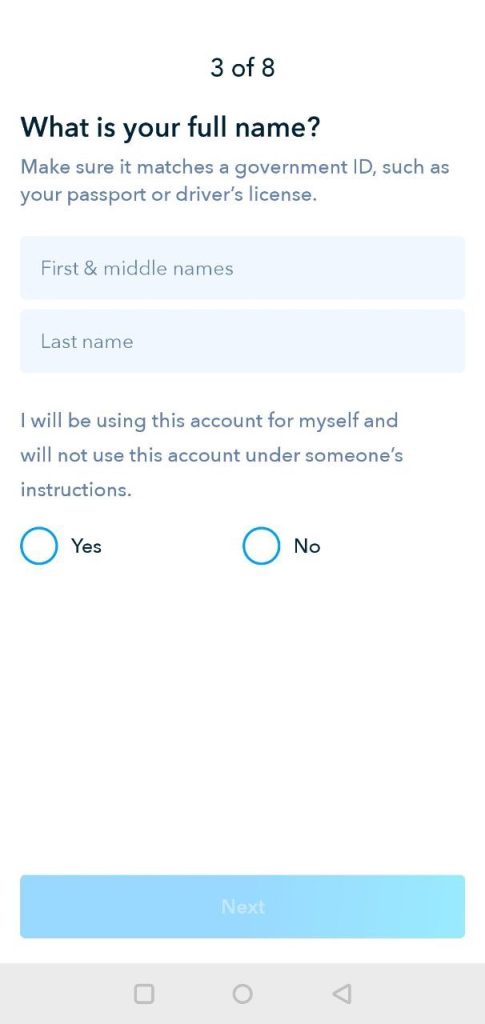
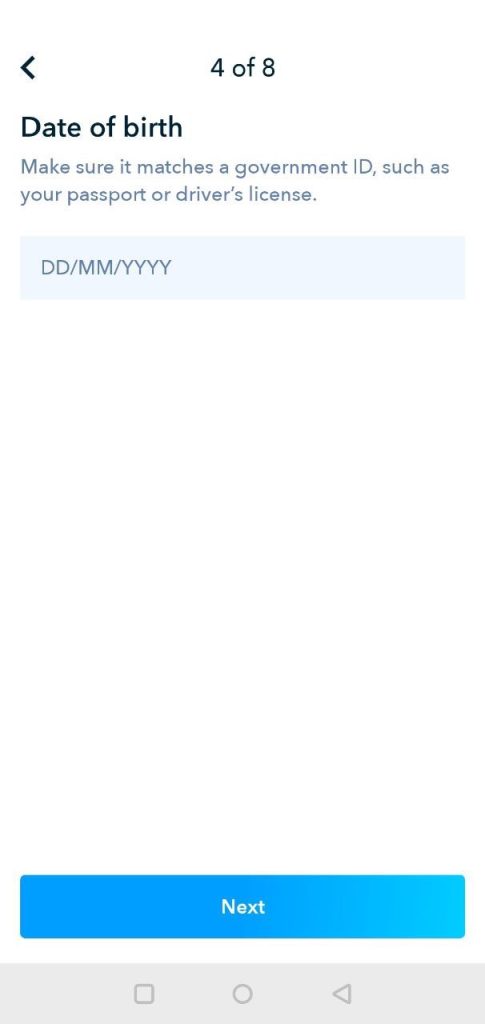
Address Information
- Enter your address (must match your Government ID).
- Select “Next”.
Occupation Information
- Enter your occupation (not verified against anything).
- Select “Next”.
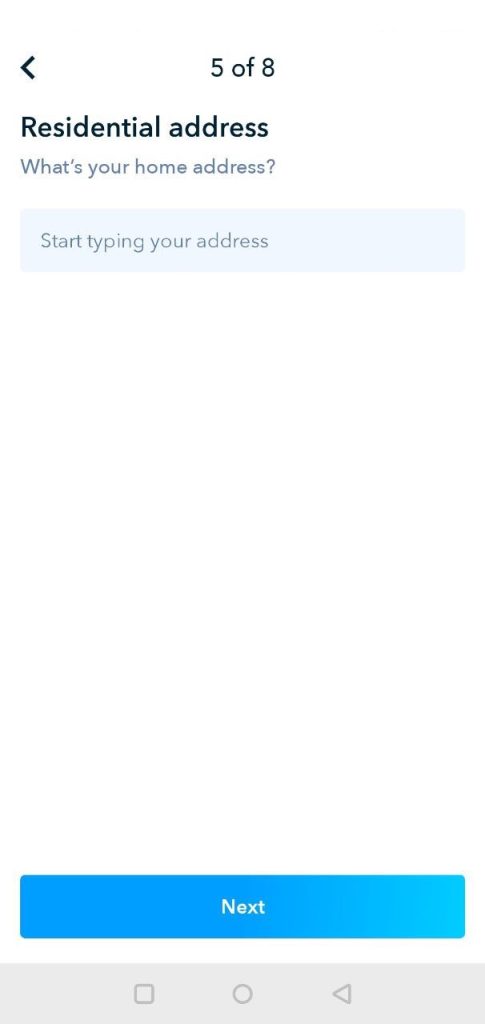
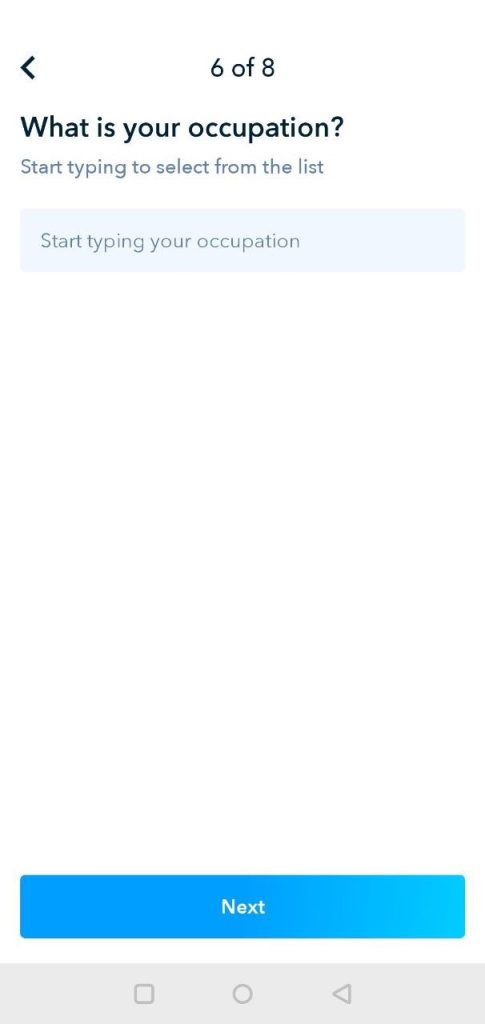
Shakepay Questions
- Select one of the sources for how you heard about Shakepay.
- Select “Next”.
Shakepay Usage
- For general use we recommend selecting Buying/Selling, Purchasing goods, however, feel free to select what you see fits your intended use.
- Select “Done”.
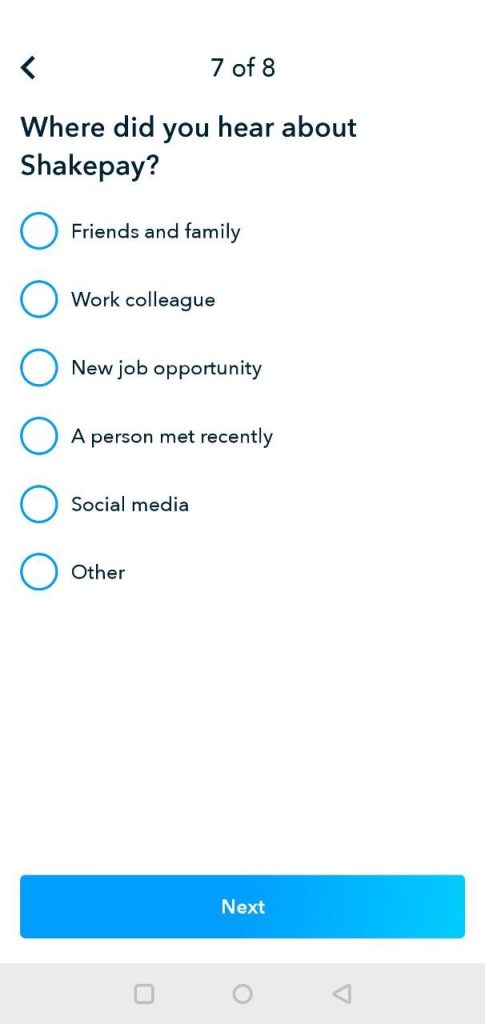
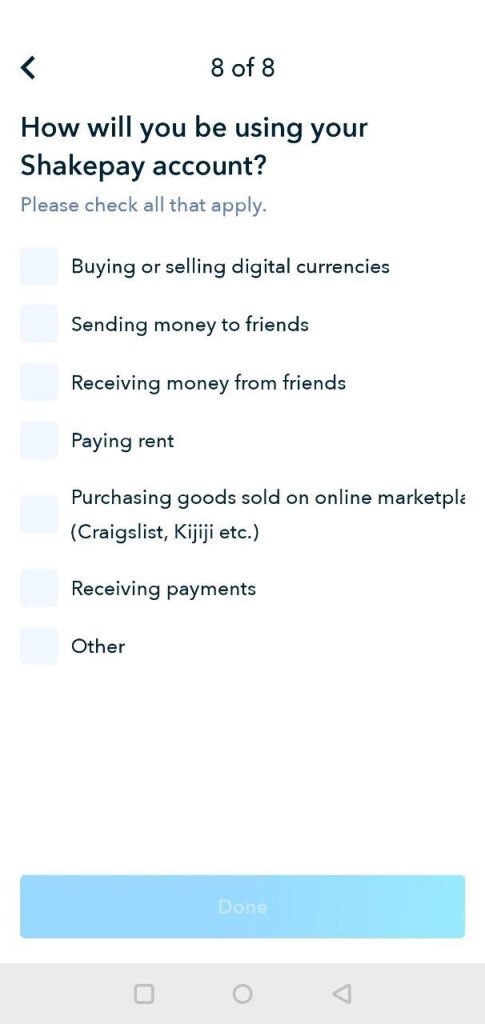
Review your Information
- Double check all the information submitted is correct
- Select “Continue”.
Account Verification
- You will now be prompted to verify your account via Government ID and a live picture/video.
- Do not skip this step as you will not be able to send any BTC out until this is completed.
- Select “Continue”.
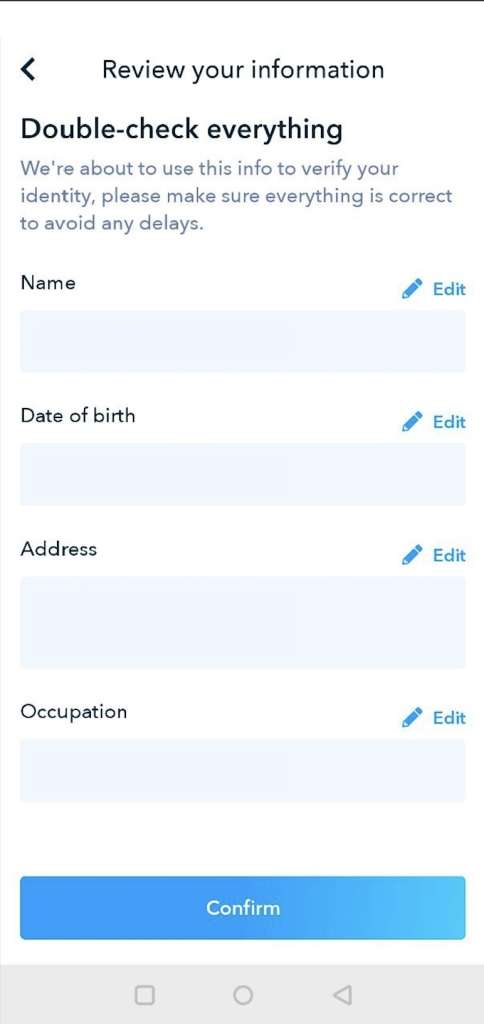
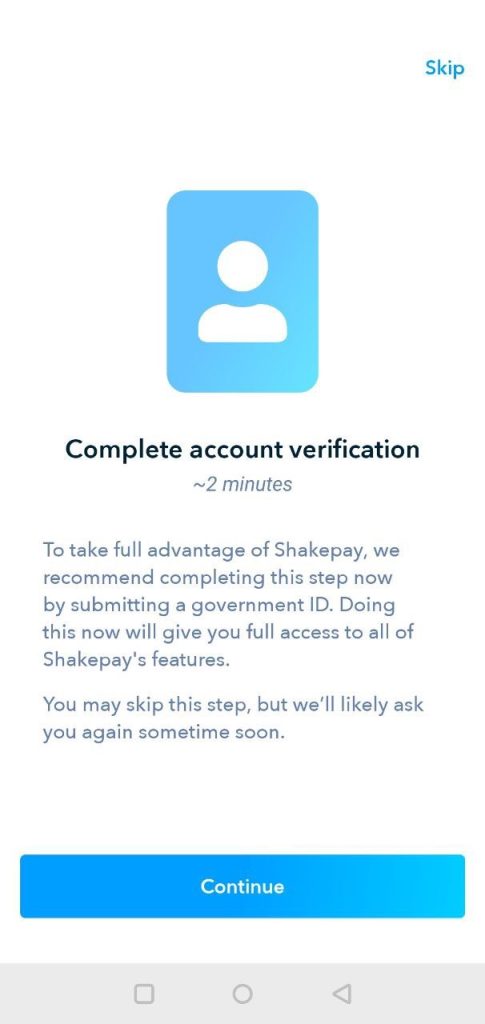
Identity Verification
- You will need a Government ID and about 2 minutes.
- Select “Start”.
Selecting Government ID
- You will need to select an option for valid Government ID.
- Select your preferred ID.
- You will then be asked to select the country in which the ID was issued.
- Select Canada.
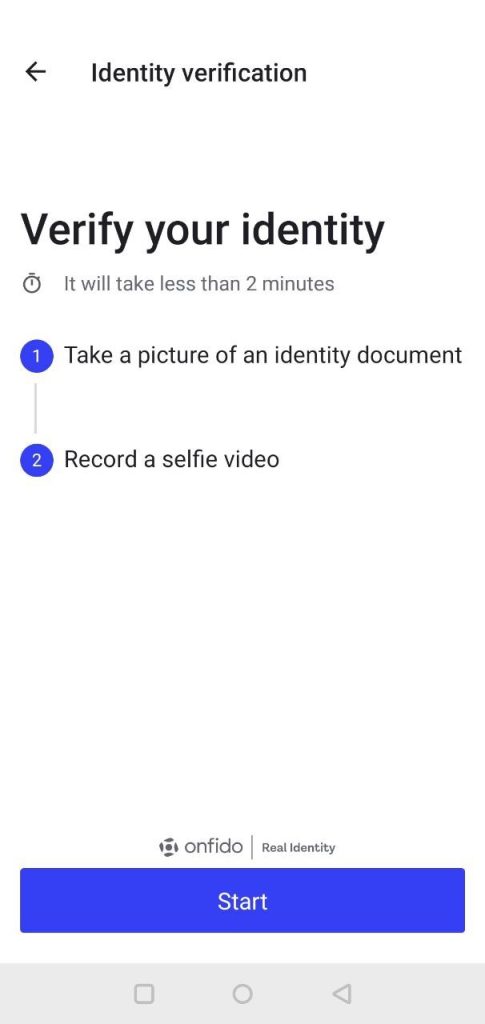
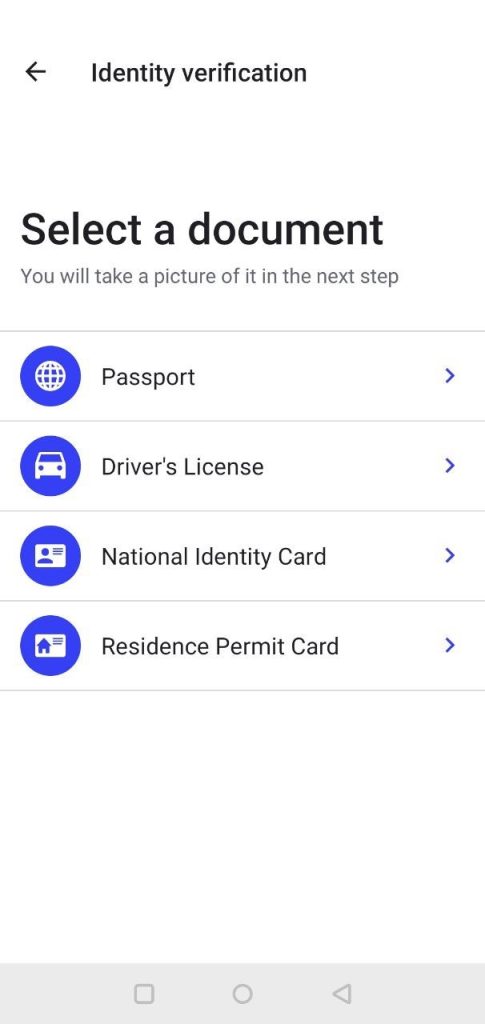
Enable Camera Access
- You will need to enable camera access so you can capture a picture of your ID (front and back if applicable to the type of ID you selected).
- Select “Enable Camera”.
Capturing and Confirming ID
- You will be prompted to take a picture of your ID.
- Make sure your ID is within frame and clear.
- Any glare, blurryness, missing info will result in a delayed account opening.
- If your picture is not clear please select “Take a new picture” and try again.
- Once you are happy with your picture select “My license is readable” (prompt will vary depending on the type of ID you selected.

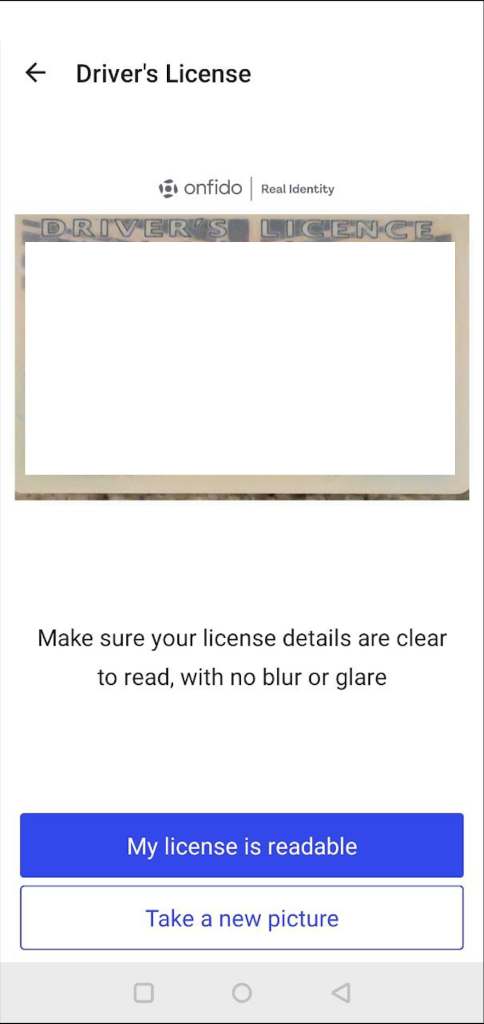
Record/Capture a Selfie
- This is the final step.
- You will be prompted to record a selfie to ensure you are not a bot.
- Select “Continue”.
Enable Microphone Access
- You will need to enable microphone access so you can capture a video.
- Shakepay has you capture a movement of your head plus a random spoken number sequence.
- Select “Enable Microphone”.
- You will be prompted to take the video and guided on what to say. Please make sure you are in frame and the video is clear.
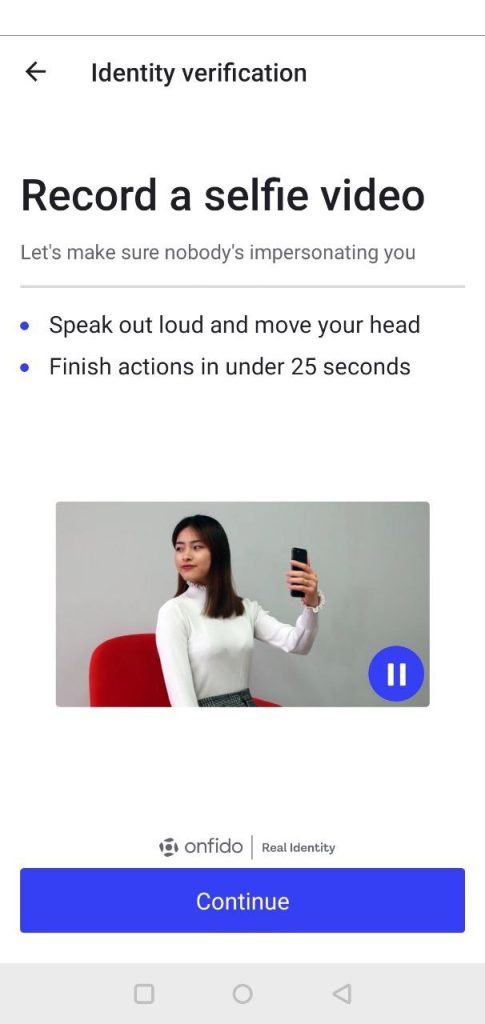
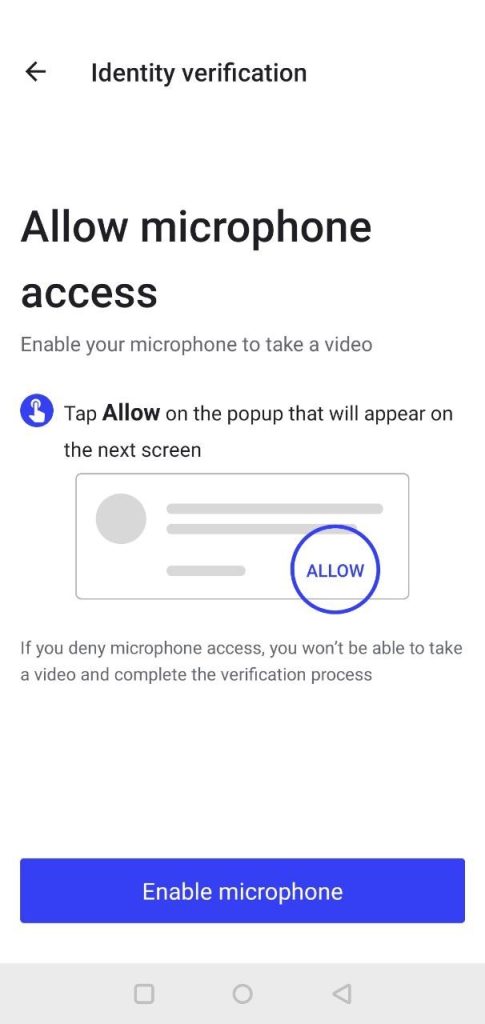
Completing the Signup Process
After you have submitted your video, your account will go under review. The review process can anywhere from a couple of hours to four business days. Once your account has been verified you will be able to add funds and send out BTC.
Adding Funds To Your Wallet
- Select the “Add Funds” button
Select Your Preferred Funding Method
- You can choose between Interac E-Transfers, Bitcoin, Ethereum, Bank Wire.
- Select Interac E-Transfer
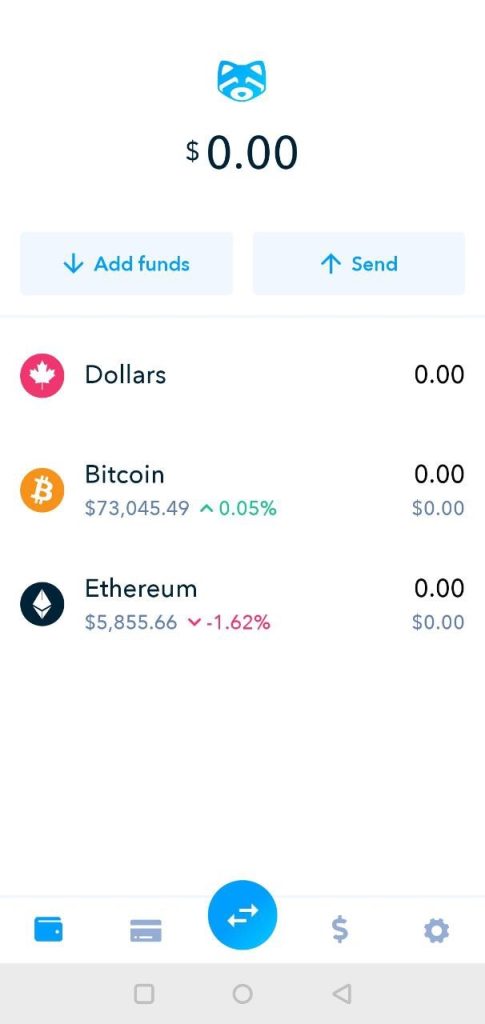
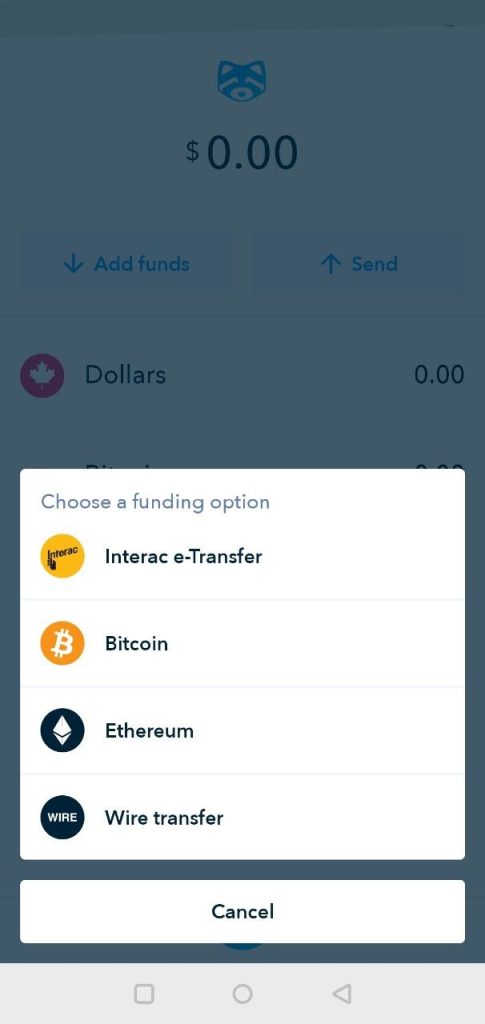
Details For Interac E-Transfer
- This page will display all the required information to send an Interac E-Transfer from your bank to your Shakepay account.
- You will need to send the transfer to a specific email owned by Shakepay, you must also set a specific Security Question and Security Answer.
- Funds can take up to an hour to show up in your account, after sending the transfer from your bank.
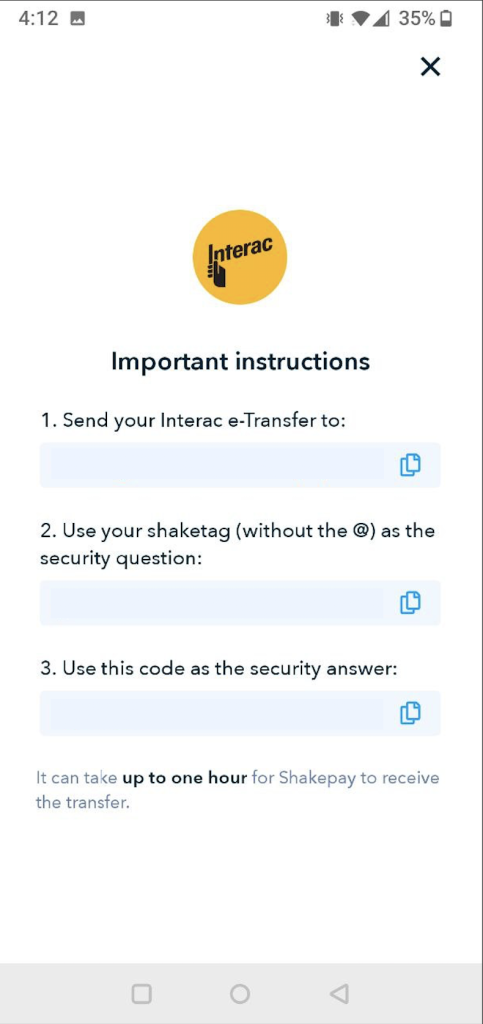
Purchasing BTC
- Once you have funds (CAD) in your waller you can purchase BTC
- Select the Buy/Sell Icon.
- With Shakepay it is the blue circle with arrows pointing opposite directions, near the bottom of the app. However, other wallets may have different icons.
Select a Purchase Method
- Similar to stocks, BTC can be purchased via a regular (market) buy, or a limit buy.
- For the purpose of this tutorial we will only be using the standard (market) buy.
- Select “Buy & Sell”

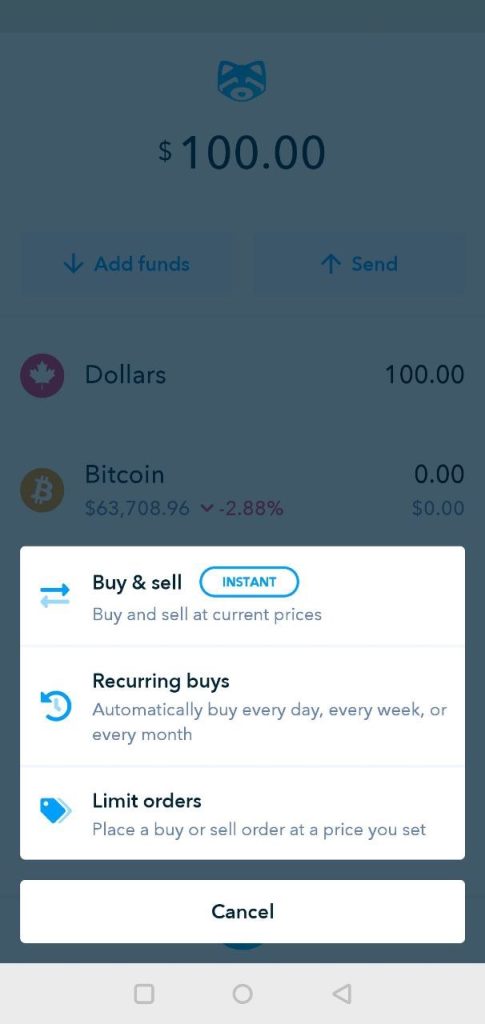
Purchase BTC
- Enter the amount of BTC you would like to purchase.
- Amount must be within limit of your CAD funds.
- Select “Buy Citcoin”
- Confirm the purchase by selecting “Confirm”
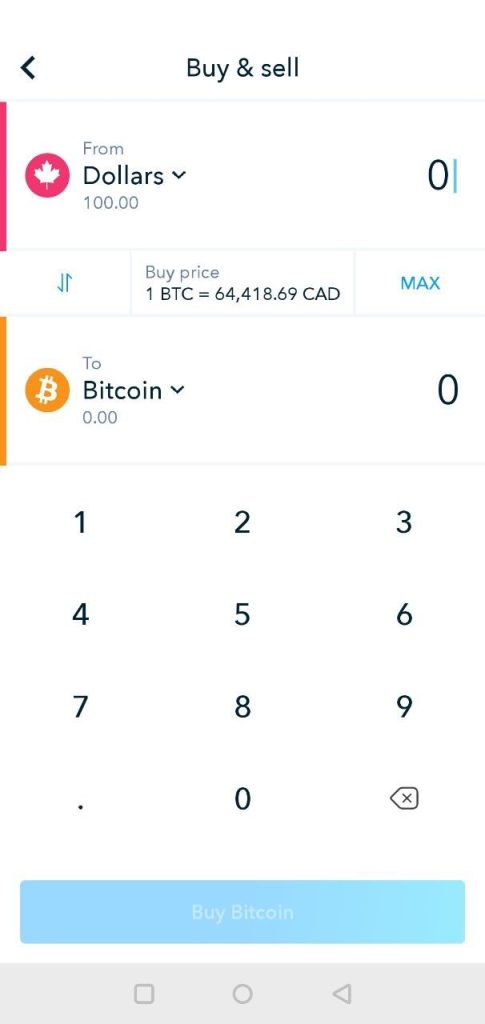
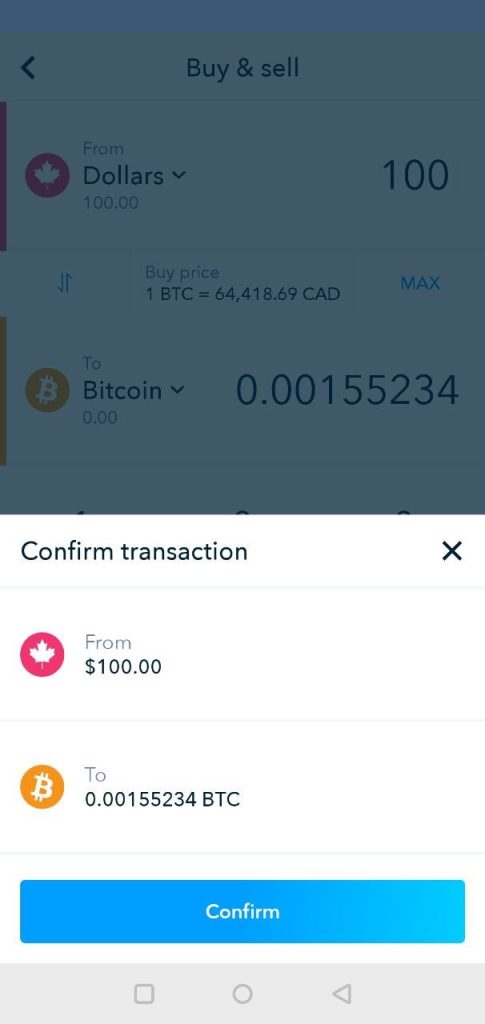
Paying With BTC
- On your wallet homepage select the Bitcoin row.
BTC Info Page
- You can view current prices and more info about BTC on this page.
- You can also send BTC to another wallet via the send option.
- Select the “Send” button
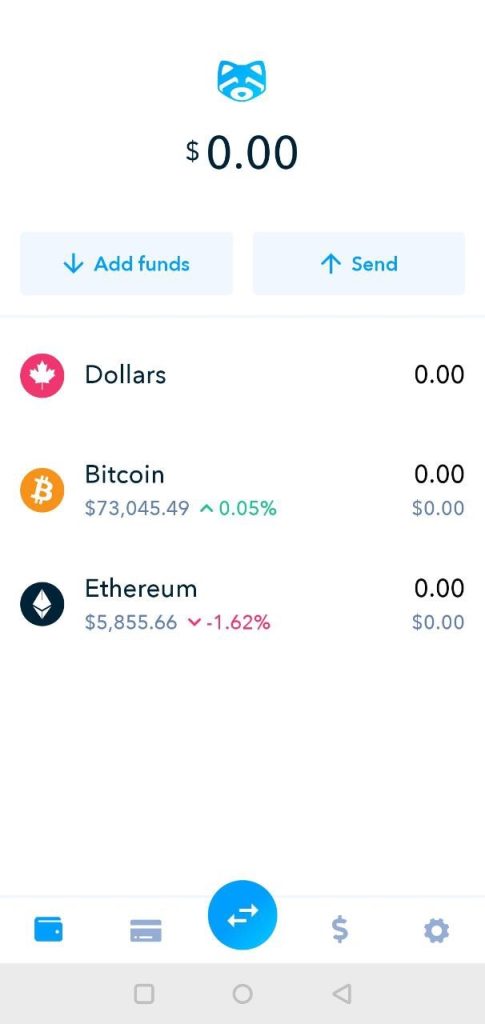
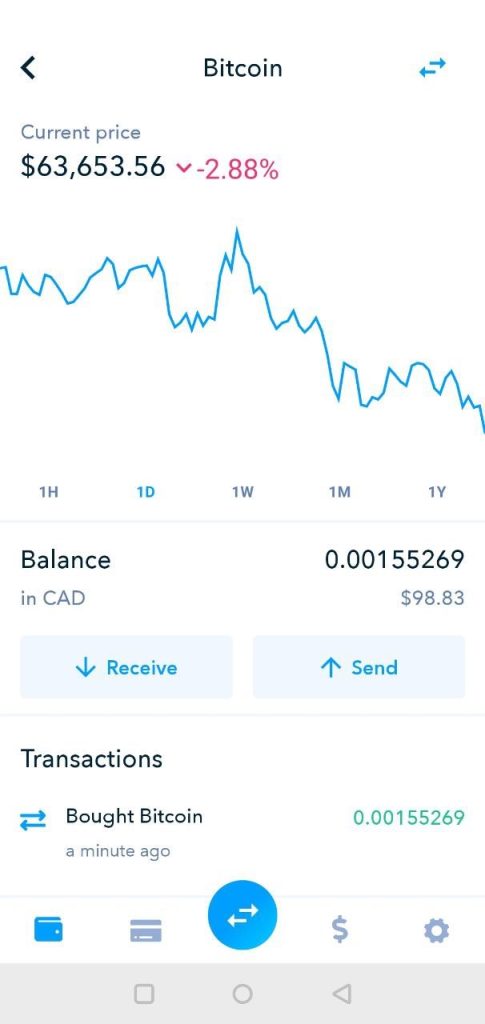
Sending BTC
- There are two options for sending BTC, by typing put the wallet address or scanning a QR code.
- To type out the address simply enter the BTC wallet address into the top bar.
- To access the QR code scanner hit the top right button with the four squares. (Different apps may have a different location for this button)
- You can find the address and QR code at checkout. The picture below is not the current address. DO NOT send BTC to the address listed in this tutorial.
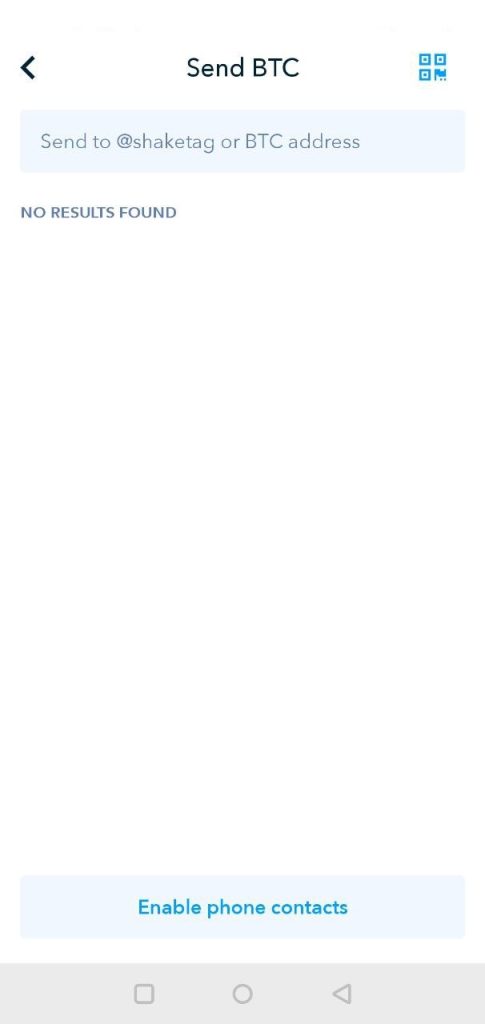
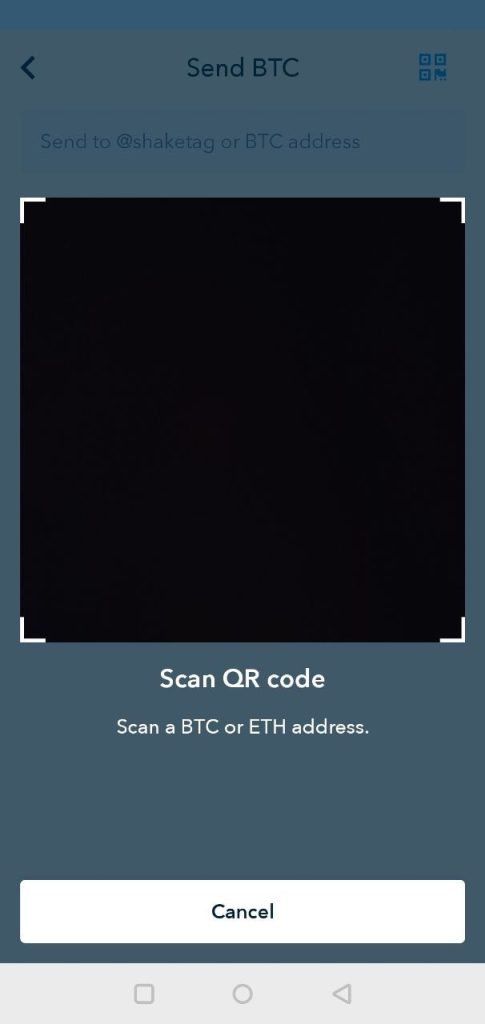
Confirming the Recipient
- You may be prompted to confirm the address you typed in or scanned.
- Select “I Understand”
Confirming the Amount
- Enter in the amount of BTC you would like to send.
- The BTC amount can be found at checkout.
- Select “Continue”
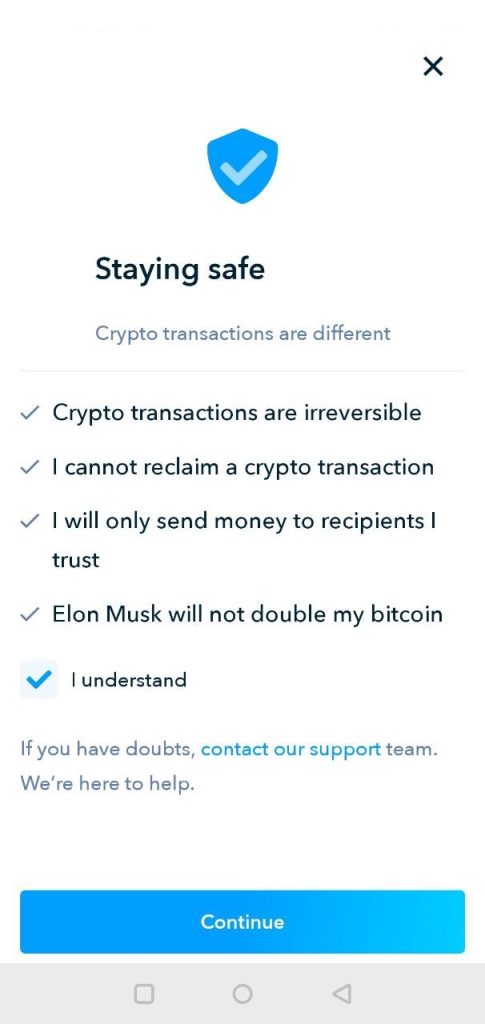
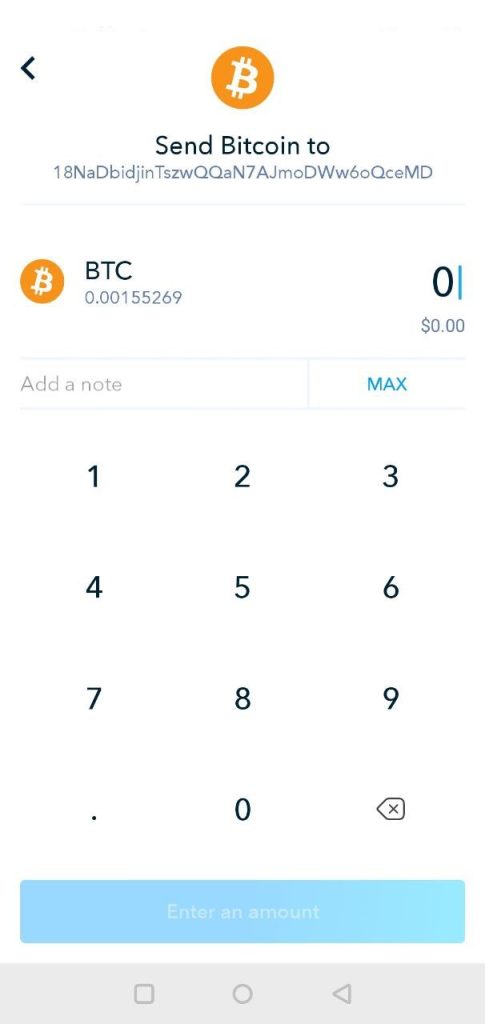
Confirming the BTC Payment
- You will be prompted once more to confirm the amount and recipient
- Select ” Confirm”
- Make sure you reach the final confirmation page